やっと完成!!
Herokuを始めてみた…
ちなみに“へろく”と読みますw
では…
こちらの環境
Mac OS X 10.8.4
ruby 1.9.3
==============================
とりあえずアカウントを作成。→Heroku公式サイト

招待メールが届くので招待メールのアドレスをクリックして、登録作業を進める。
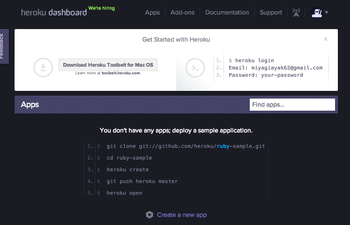
の画面になったら使えるようになる。
まず、環境を整える。
Herokuをつかう為の環境を整える。
1,gitとHerokuツールのインストール
◎HomebrewかMacPortsからgitのインストールを行う。
今回はHomebrewからインストール
ターミナルに
をはりつけ!
brew doctor実行したらエラーが出た。
一個目のエラーは

で解決!
2個目は

で解決。
最終的に

イエーイ☆
ちょっと順番はちがうけど
macを買って、今すぐherokuでruby1.9.3 + rails3.2しよう!
を参照してね〜
では…
こちらの環境
Mac OS X 10.8.4
ruby 1.9.3
==============================
とりあえずアカウントを作成。→Heroku公式サイト

招待メールが届くので招待メールのアドレスをクリックして、登録作業を進める。
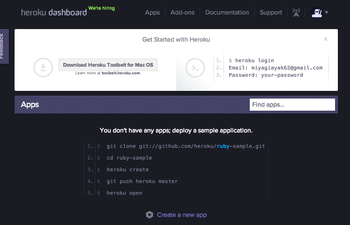
の画面になったら使えるようになる。
まず、環境を整える。
Herokuをつかう為の環境を整える。
1,gitとHerokuツールのインストール
◎HomebrewかMacPortsからgitのインストールを行う。
今回はHomebrewからインストール
ターミナルに
ruby -e "$(curl -fsSL https:// raw.github.com/mxcl/homebrew/go)"
をはりつけ!
brew doctor実行したらエラーが出た。
一個目のエラーは

brew pruneで解決!
2個目は

/usr/local/Library && git stash && git clean -d -fで解決。
最終的に

イエーイ☆
ちょっと順番はちがうけど
macを買って、今すぐherokuでruby1.9.3 + rails3.2しよう!
を参照してね〜
なんだかうまく行かない〜rails4

↑にそってお問い合わせフォームをつくってみましたが、、なんかレイアウトがちがう汗
自分:

お手本:

とりあえず、その通りには行かなかったけど、やっと社長からの課題を一通りおえました。
ん〜時間かかり過ぎ〜
もっとべんきょうしなきゃな〜
→続きを読む
メニューの画像を入れ込んでみた!
先々週から取り組んでる、wordpressの課題ですが!
画像がちょくちょくあがってきてるので入れ込んでみました!!
まだ微調整が必要ですが、いい感じになってきました!

やっぱりサイトはちゃんとした画像があると見栄えが変わりますね!
最近ちょっとペースが遅いので頑張って行きまーす!
大まかな分解はおわったので、細かい調整を早めに終わらせて、サーバーにあげたいです。
→続きを読む
画像がちょくちょくあがってきてるので入れ込んでみました!!
まだ微調整が必要ですが、いい感じになってきました!

やっぱりサイトはちゃんとした画像があると見栄えが変わりますね!
最近ちょっとペースが遅いので頑張って行きまーす!
大まかな分解はおわったので、細かい調整を早めに終わらせて、サーバーにあげたいです。
→続きを読む
bxsliderを使ってみた!
jQuery "bxslider"を導入した時にbxslider.comのStep通りに進めたのに動かなかったので覚書。
1、インストール
bxslider.comからダウンロード!

ダウンロードしたら、解凍して以下6点があるか確認!

2、head内に記述する
bxslider.comの How to install の Step 1の記述にそって行くと動作しません!
なぜなら青枠部分のパスの指定がちがうから!

Javascriptのファイル(jsファイル)に格納してたり、bxsliderのcssをlibファイルなどに振り分けたりし多場合は、そのままでいいんですけどね。要は、格納場所のパスが違うんです!
私の場合、(ちょっとファイルがぐじゃぐじゃしてる汗)
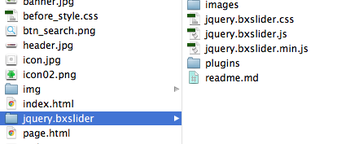
ファイルを分けずにそのまま格納したので、headの記述はコレ↓

基本的なことだけど、案外盲点になったりする!のでメモメモ!
3、HTMLマークアップ!

ちなみに画像は『jquery.bxslider/images』の中ではなく、index.htmlと同じ階層にある『img』フォルダに格納してあります!

余談:始めは『jquery.bxslider/images』の中に入れるものだと思ってやってたら、パスの指定が間違ってて画像が表示されなかった。コレも凡ミスねw
4、javascripを入れ込む
bxslider.comのStep3部分になります。

赤枠部分は、HTMLマークアップしたときのclass名を入れます。
スクリプトの格納場所は
補足:ちなみにこのスクリプトは『auto』がはいってるので自動でスライドします!
とりあず、これからwordpressに入れてくので、wordpressでどう動くか試して見ます!
→続きを読む
1、インストール
bxslider.comからダウンロード!

ダウンロードしたら、解凍して以下6点があるか確認!

2、head内に記述する
bxslider.comの How to install の Step 1の記述にそって行くと動作しません!
なぜなら青枠部分のパスの指定がちがうから!

Javascriptのファイル(jsファイル)に格納してたり、bxsliderのcssをlibファイルなどに振り分けたりし多場合は、そのままでいいんですけどね。要は、格納場所のパスが違うんです!
私の場合、(ちょっとファイルがぐじゃぐじゃしてる汗)
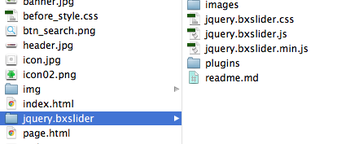
ファイルを分けずにそのまま格納したので、headの記述はコレ↓

基本的なことだけど、案外盲点になったりする!のでメモメモ!
3、HTMLマークアップ!

ちなみに画像は『jquery.bxslider/images』の中ではなく、index.htmlと同じ階層にある『img』フォルダに格納してあります!

余談:始めは『jquery.bxslider/images』の中に入れるものだと思ってやってたら、パスの指定が間違ってて画像が表示されなかった。コレも凡ミスねw
4、javascripを入れ込む
bxslider.comのStep3部分になります。

赤枠部分は、HTMLマークアップしたときのclass名を入れます。
スクリプトの格納場所は
</head>補足:ちなみにこのスクリプトは『auto』がはいってるので自動でスライドします!
とりあず、これからwordpressに入れてくので、wordpressでどう動くか試して見ます!
→続きを読む
wordpresss de ぬまた!
前に中途半端だったFBページ「ぬーやが?!まーやが?!たーやが?!」のwebサイト制作を前回の rails から wordpressに変更してリニューアル?作業を行っています!
↓↓プロトタイプ

色味とか画像に関してはデモ用で入れ込んでます。
とりあえず、レイアウトができたのであとはwordpressに持ってくだけです!
分解が結構大変そう汗。
正直このレイアウトが、実現可能なのかよくわからないけども、行くとこまで行ってみまーす!
がんばるぞ〜!!
↓↓プロトタイプ

色味とか画像に関してはデモ用で入れ込んでます。
とりあえず、レイアウトができたのであとはwordpressに持ってくだけです!
分解が結構大変そう汗。
正直このレイアウトが、実現可能なのかよくわからないけども、行くとこまで行ってみまーす!
がんばるぞ〜!!
MAMPのapachが起動しない!
昨日、Mac内のサーバーを起動して止め忘れたらしく、MAMPのapachが起動しない汗
自分でググったものの、よくわからず…
社長にSOS笑
ターミナルに
sudo apachectl stop
と打ち込んだだけで解消。泣
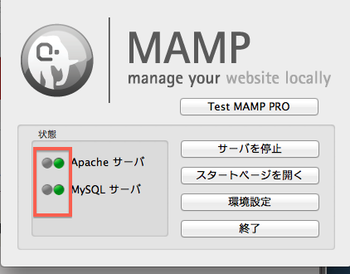
ちゃんと起動してるよぉぉぉ嬉
貴重な午前中が2時間もつぶれたぜ☆
まー、ほかのエラーは解消できたのでよしとしよう!w
自分でググったものの、よくわからず…
社長にSOS笑
ターミナルに
sudo apachectl stop
と打ち込んだだけで解消。泣
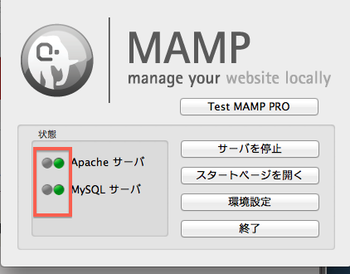
ちゃんと起動してるよぉぉぉ嬉
貴重な午前中が2時間もつぶれたぜ☆
まー、ほかのエラーは解消できたのでよしとしよう!w
MAMPの設定
前回の「MAMPのインストール」では、DOS窓からの設定までを行いました。
それだけだと、MAMPのスタートページが開けなくなったり、シャットダウンできなかったり、phpMyAdminが開けないのです!
ということで、設定していきま〜す!
==============================
◎MAMPの設定つづき
1、スタートページが開けるようにする。
Finder → /Applications/MAMP/bin/mamp/index.phpのパスワードを「root」(赤塗潰し部分)から設定したパスワードに書き換える。

2、MySQLがシャットダウンできるようにする!
Finder → /Applications/MAMP/bin/stopMysql.shのパスワードを「root」(赤枠部分)から設定したパスワードに書き換える。

3、phpMyAdminを開けるようにする!
Finder → /Applications/MAMP/bin/phpMyAdmin/config.inc.phpのパスワードを「root」(赤枠部分)から設定したパスワードに書き換える

参考サイト:なまがきの味
以上で、パスワードの設定が終了!!
初期設定のままだと危ないので、面倒ですがパスワードの変更はした方がいいですね〜 :D
→続きを読む
それだけだと、MAMPのスタートページが開けなくなったり、シャットダウンできなかったり、phpMyAdminが開けないのです!
ということで、設定していきま〜す!
==============================
◎MAMPの設定つづき
1、スタートページが開けるようにする。
Finder → /Applications/MAMP/bin/mamp/index.phpのパスワードを「root」(赤塗潰し部分)から設定したパスワードに書き換える。

2、MySQLがシャットダウンできるようにする!
Finder → /Applications/MAMP/bin/stopMysql.shのパスワードを「root」(赤枠部分)から設定したパスワードに書き換える。

3、phpMyAdminを開けるようにする!
Finder → /Applications/MAMP/bin/phpMyAdmin/config.inc.phpのパスワードを「root」(赤枠部分)から設定したパスワードに書き換える

参考サイト:なまがきの味
以上で、パスワードの設定が終了!!
初期設定のままだと危ないので、面倒ですがパスワードの変更はした方がいいですね〜 :D
→続きを読む
MAMPのインストール
前回、無事にxamppをアンインストールできたので、MAMPをインストールしていきたいと思います!!
◎MAMPのインストール
インストール: MAMP
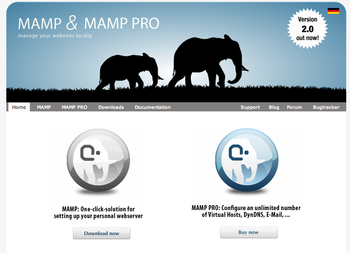
左の灰色のやつをインストール!
インストールが終わったら、ボート番号の変更までおこなってください!
参照:独学!未経験からWebデザイナーになる!!
補足:インストールしたときにMAMP PROもインストールされてるので、削除したい人はAppCleaner等で削除してください。(私はまだやってないですけどね汗)
インストールしたままだと、MySQLのパスワートがrootのままで危険なのでパスワードの変更を行います!
◎パスワードの変更!
1、まずは、DOS窓を開き、ディレクトリーを移動します!
cd /Applications/MAMP/Library/bin
↑そのまま打てばok!で、Enter

↑こんな感じ
2、移動したら、MySQLに接続!
./mysql -u root -p
と打って、Enter

んだら、

↑MySQLのパスワードを求められるので、入力してEnter(初期設定は「root」になってます。)
※パスワードは入力しても表示されないので注意!
パスワードが正しいと、

バババっと何行が出た後に、

が出るので、
set password for root@localhost=password('任意のパスワード');

↑赤文字のとこに任意のパスワード
を打ち、Enter
パスワードの設定がうまく行くと、

↑と表示されます。
これで、DOS窓からの設定は終わり!
しかーし!!
このままだと、MAMPのスタートページが開けなくなったり、シャットダウンできなかったり、phpMyAdminが開けないのです!
長くなったので、その設定は次回!
◎MAMPのインストール
インストール: MAMP
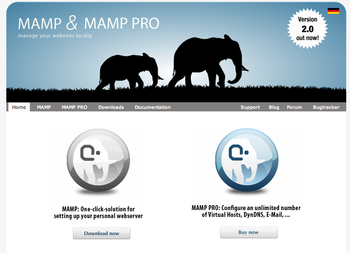
左の灰色のやつをインストール!
インストールが終わったら、ボート番号の変更までおこなってください!
参照:独学!未経験からWebデザイナーになる!!
補足:インストールしたときにMAMP PROもインストールされてるので、削除したい人はAppCleaner等で削除してください。(私はまだやってないですけどね汗)
インストールしたままだと、MySQLのパスワートがrootのままで危険なのでパスワードの変更を行います!
◎パスワードの変更!
1、まずは、DOS窓を開き、ディレクトリーを移動します!
cd /Applications/MAMP/Library/bin
↑そのまま打てばok!で、Enter

↑こんな感じ
2、移動したら、MySQLに接続!
./mysql -u root -p
と打って、Enter

んだら、

↑MySQLのパスワードを求められるので、入力してEnter(初期設定は「root」になってます。)
※パスワードは入力しても表示されないので注意!
パスワードが正しいと、

バババっと何行が出た後に、

が出るので、
set password for root@localhost=password('任意のパスワード');

↑赤文字のとこに任意のパスワード
を打ち、Enter
パスワードの設定がうまく行くと、

↑と表示されます。
これで、DOS窓からの設定は終わり!
しかーし!!
このままだと、MAMPのスタートページが開けなくなったり、シャットダウンできなかったり、phpMyAdminが開けないのです!
長くなったので、その設定は次回!
つづき→MAMPの設定















